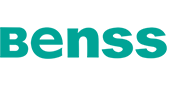- OVERVIEW
- SPECS
製品仕様
サポートOS:Windows 10 32/64-bits
安全と便利性:
タッチベースの指紋ドングルが優れたFAR(<1/50000)とFRR(<2%)付いてます
高い安全性と使いやすさ(<1秒マッチング)
ナノUSBドングル:
エレガントで小型で軽量寸法:21.1 x 15.6 x 8.5 mm(7g)
I. ユーザーズガイド(日本語)
II. 1.ドライブのダウンロードリンク: http://www.benss-tech.com/index.php/download-c8.html
2. Smart ID ユーザーガイド:http://www.benss-tech.com/index.php/artview-57-10.html

UA002 windows 10インストール
Windows 10 OSインストールに関する注意事項:
*Windows 8 OSの手順はほぼWindows 10 OSと同じです。
UA002は、win7 win8 win8.1 win10 32bit/64bit OSをサポートするMicrosoft認定されの製品であり、エディション限定されません。
一:正規のwindows10 OS
正規のwindows10 OSは、コンピュータに製品を挿入するだけで、設定を開く→アカウント→サインインオプション→指紋認証→指紋を登録して指紋認証でログインできます。
しかし、以下の条件に注意してください:
1.コンピュータはインターネットに接続する状態、(ある部分の企業ネットワークは、外部サーバーへのアクセスを制限しているシステムを更新することはできません)、Microsoftのサーバーはドライバーを配布する。
2.ローカル管理者アカウントまたはMicrosoftアカウントを使用してシステムにログインします。注:ネイティブアカウントAdministratorはシステムのデフォルトが Windows Helloが起動しない、指紋認証デバイスが動作しない。(Administratorアカウントの権限を変更するまたはサブアカウントを追加してシステムをログインしてことをお試してください。)
3.システムの自動更新はオンにして、PCはシステムを更新出来ないまたは更新エラーの場合はコンピュータサービスプロバイダに連絡ください。
Microsoftは指紋認証器UA002のハードウェアを認識するとネットワークによって自動的に製品のドライバーを配布する、そして設定を開く→アカウント→サインインオプション→指紋認証→指紋を登録して指紋認証でログインできます。
もしある期間(ネットワーク環境よくない)Microsoftのドライバー配布が遅すぎ、公式サイトwww.benss-tech.comのダウンロードセンターでドライバーをダウロードしてインストールできます。
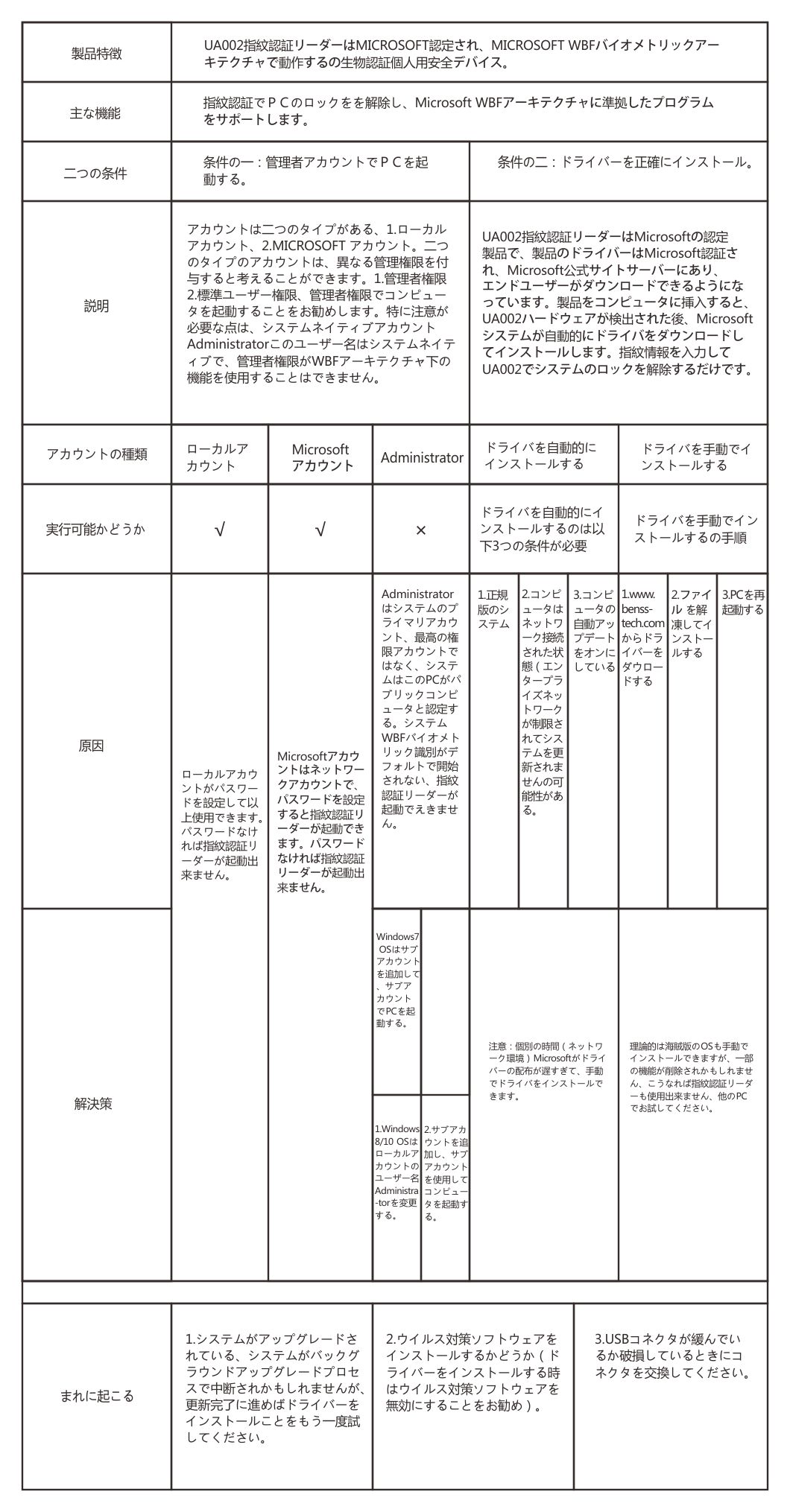
二:手動でドライバーをインストールすること
部分のPC、例えば海賊版のWindows10、部分の機能が失われたかもしれません。Windows Helloバイオメトリックを使用出来ないのデバイスは指紋認証リーダーも使用出来ません。この場合はMicrosoftのドライバー配布が出来ません、www.benss-tech.comから対応のドライバーを手動でダウロードしてインストールしてください。
ドライバーをインストール完了しましたら、PCを再起動する。
ローカル管理者アカウントまたはMicrosoftアカウントを使用してシステムにログインします。注:ネイティブアカウントAdministratorはシステムのデフォルトが windows helloが起動しない、指紋認証デバイスが動作しない。(Administratorアカウントの権限を変更するまたはサブアカウントを追加してシステムをログインしてことをお試してください。)
設定→アカウント→サインインオプション→指紋認証→セットアップ指紋を入力しましたら指紋でPCをログインできます。
三:他の指紋認証リーダーの使用を影響する可能の問題
ネイティブアカウントAdministratorはWindows Hello起動しない、指紋認証リーダーが起動出来ません以外、まだ以下のいくつの場合が指紋認証リーダーの使用を影響するかもしれません。
1.システムがアップグレードされている、システムがバックグラウンドアップグレードプロセスで中断されかもしれませんが、更新完了に進めばドライバーをインストールことをもう一度試してください。
2.ウイルス対策ソフトウェアをインストールするかどうか(ドライバーをインストールする時はウイルス対策ソフトウェアを無効にすることをお勧め)
3.アカウント、ドライバーとも問題なければ指紋を入力する時入力出来ません、それはシステムの部分の機能が失われた。Microsoftの公式サイトから正規のWindows 10 OSをダウロードして使用することはお勧めです。
四:指紋入力とセットアップ手順
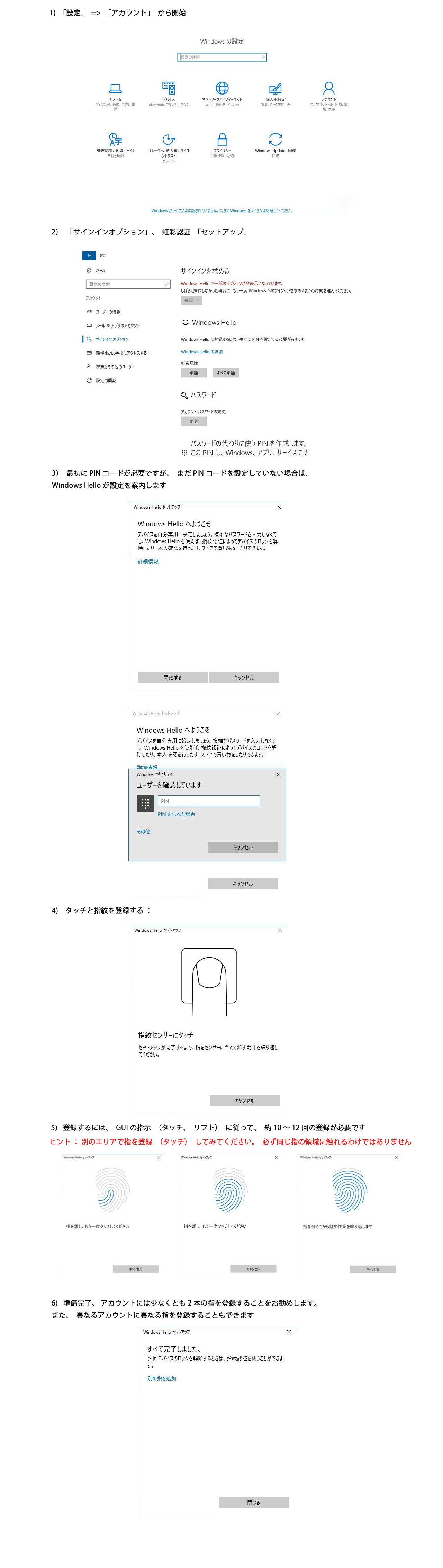
7)画面をロッグ後指紋でアカウントをログイン、ログイン中LEDライトが点滅する。
もしまだ問題があれば、もう一度アカウントとドライバー状態をチェックしてまたは他のPCでお試してください。
ロック画面ショートカット:Microsoftアイコン+ L
UA002 windows 7インストール
一:正規のWindows 7 OS、以下の三つの条件を満たす
1.コンピュータはインターネットに接続する状態、Microsoftのサーバーはドライバーを配布する。
2.管理者アカウントでシステムにログインする(アカウントAdministratorは最高権限ではない、バイオメトリックデバイスは使用できません。)アカウントを再設定する必要がある。
3.システムの自動更新は正常的にオープンの状況で
指紋認証リーダーを認識するとMicrosoftのサーバーはドライバーを配布する。
コントロールパネル{生体認証デバイス}を見つけて、{Windowsでの指紋の使用}をクリックして指紋を入力して使用できます。
二:自動的ドライバーを配布すること出来ないの場合は公式サイトサイトwww.benss-tech.comからドライバーをダウロードする。
注意:
1.Windows 7システム管理者はシステムのネイティブアカウントAdministrator
かどうかご確認ください。
もしアカウントはネイティブアカウントAdministratorなら、Administratorはシステムのプライマリアカウント、最高の権限アカウントではなく、システムはこのPCがパブリックコンピュータと認定する。システムWBFバイオメトリック識別がデフォルトで開始されない、指紋認証リーダーが起動でえきません。
解決方法は:
サブアカウントを追加して、サブアカウントでPCを起動する。(ネイティブアカウントの種類は{管理者}を選んでください。

2.公式サイトwww.benss-tech.comからドライバーをダウロードする、解凍後Setup.exeクリックしてインストールする。インストール完了しましたらPCを再起動する。
コントロールパネル{生体認証デバイス}を見つけて、{Windowsでの指紋の使用}をクリックして指紋を入力して使用できます。
もしアカウントの種類とドライバーのインストールすることも正し、指紋を入力する時はまだエラーを起こったら、PCシステムは一部の機能失われたかもしれません、そうなれば指紋認証リーダーを使用出来ません。もう一度アカウントとドライバー状態をチェックしてまたは他のPCでお試してください。
Windows 7 OS セットアップ手順
1.指紋認証リーダーを挿入し、LEDライトは点滅する。
2.自動的ドライバーをインストールする(正規版)、または手動でドライバーをインストールする(自動的インストール出来ない場合)
3.ドライバーをインストール完了しましたら、{コントロール パネル}をクリック。
4.{パードウェアとサウンド}をクリック。
5.{生体認証デバイス}をクリック。
6.{Windowsでの指紋の使用}をクリック。
7.{続けて}をクリックして指紋を入力してログインします。

9.PCの画面をロックする、指紋ログインを初めて使用するときは、パスワードを確認する必要があります。
10.パスワードを認証した後、指紋を使用してシステムに直接ログインできます。
Features
360 degree Touch
Multi fingers
Instant match
Smart learning
Situation 1 steps: New user of Windows hello USB fingerprint reader
1. Start from "Settings" => "Accounts"
2. "Sign-in Options", Fingerprint "Setup"
3. Need PIN code first; if no PIN code yet, Windows Hello will guide you to setup
4. Enroll and Register your fingerprint, around 10 ~ 12 enrollments(touch, lift)
Tips:
1. Try to touch your finger by different area, not always touch by same finger area.
2. If your OS is Windows 10 RedStone version(upgrade after 2016.08)and connect to internet,
when you insert your dongle, it will install driver from Windows update automatically.
Situation 2 steps: Ever installed previous Windows Hello driver
1. Uninstall driver first.
2. Upgrade by INF (following Windows Hello Validation requirement).
3. Since we insert "Scheduler" in by registry keys, please "reboot" system to make those "run once" effective.
Notice
1. "LED" Flashing color of Windows Hello dongle
Blue: touch your fingerprint for login verification
Green: fingerprint matched
Red: fingerprint fail / wrong fingerprint
Blue: dongle is ready
2. Windows Hello only allows 3 times fingerprint matching,
so if you fail fingerprint login 3 times (RED LED), please switch to PIN code to login.
3. If you still have some questions during this process, especially for the situation 2,
please leave us message on amazon,
and we will give you a URL with a whole detailed pictures guide.
製品仕様
サポートOS:Windows 10 32/64-bits
安全と便利性:
タッチベースの指紋ドングルが優れたFAR(<1/50000)とFRR(<2%)付いてます
高い安全性と使いやすさ(<1秒マッチング)
ナノUSBドングル:
エレガントで小型で軽量寸法:21.1 x 15.6 x 8.5 mm(7g)
I. ユーザーズガイド(日本語)
II. 1.ドライブのダウンロードリンク: http://www.benss-tech.com/index.php/download-c8.html
2. Smart ID ユーザーガイド:http://www.benss-tech.com/index.php/artview-57-10.html

UA002 windows 10インストール
Windows 10 OSインストールに関する注意事項:
*Windows 8 OSの手順はほぼWindows 10 OSと同じです。
UA002は、win7 win8 win8.1 win10 32bit/64bit OSをサポートするMicrosoft認定されの製品であり、エディション限定されません。
一:正規のwindows10 OS
正規のwindows10 OSは、コンピュータに製品を挿入するだけで、設定を開く→アカウント→サインインオプション→指紋認証→指紋を登録して指紋認証でログインできます。
しかし、以下の条件に注意してください:
1.コンピュータはインターネットに接続する状態、(ある部分の企業ネットワークは、外部サーバーへのアクセスを制限しているシステムを更新することはできません)、Microsoftのサーバーはドライバーを配布する。
2.ローカル管理者アカウントまたはMicrosoftアカウントを使用してシステムにログインします。注:ネイティブアカウントAdministratorはシステムのデフォルトが Windows Helloが起動しない、指紋認証デバイスが動作しない。(Administratorアカウントの権限を変更するまたはサブアカウントを追加してシステムをログインしてことをお試してください。)
3.システムの自動更新はオンにして、PCはシステムを更新出来ないまたは更新エラーの場合はコンピュータサービスプロバイダに連絡ください。
Microsoftは指紋認証器UA002のハードウェアを認識するとネットワークによって自動的に製品のドライバーを配布する、そして設定を開く→アカウント→サインインオプション→指紋認証→指紋を登録して指紋認証でログインできます。
もしある期間(ネットワーク環境よくない)Microsoftのドライバー配布が遅すぎ、公式サイトwww.benss-tech.comのダウンロードセンターでドライバーをダウロードしてインストールできます。
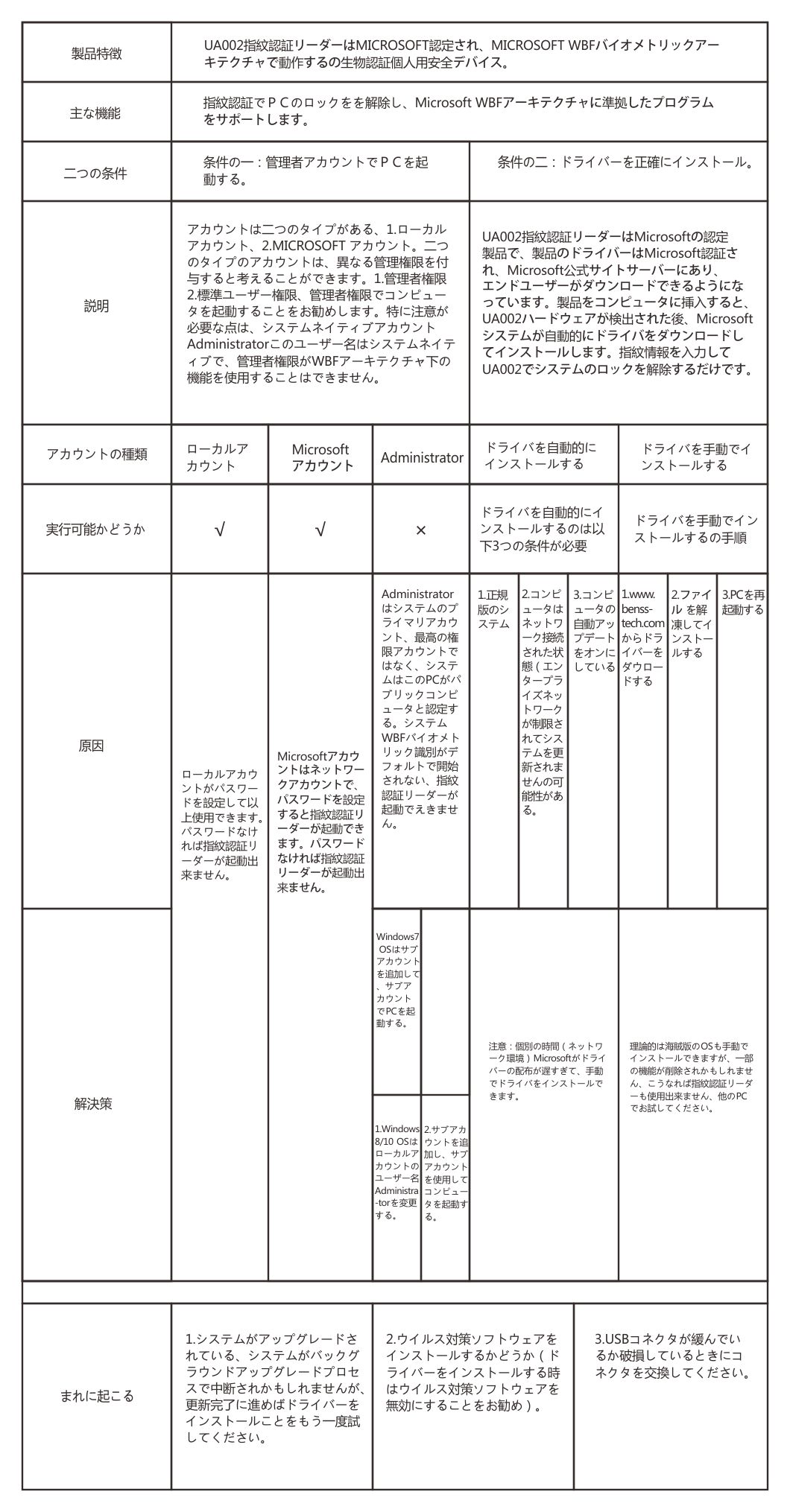
二:手動でドライバーをインストールすること
部分のPC、例えば海賊版のWindows10、部分の機能が失われたかもしれません。Windows Helloバイオメトリックを使用出来ないのデバイスは指紋認証リーダーも使用出来ません。この場合はMicrosoftのドライバー配布が出来ません、www.benss-tech.comから対応のドライバーを手動でダウロードしてインストールしてください。
ドライバーをインストール完了しましたら、PCを再起動する。
ローカル管理者アカウントまたはMicrosoftアカウントを使用してシステムにログインします。注:ネイティブアカウントAdministratorはシステムのデフォルトが windows helloが起動しない、指紋認証デバイスが動作しない。(Administratorアカウントの権限を変更するまたはサブアカウントを追加してシステムをログインしてことをお試してください。)
設定→アカウント→サインインオプション→指紋認証→セットアップ指紋を入力しましたら指紋でPCをログインできます。
三:他の指紋認証リーダーの使用を影響する可能の問題
ネイティブアカウントAdministratorはWindows Hello起動しない、指紋認証リーダーが起動出来ません以外、まだ以下のいくつの場合が指紋認証リーダーの使用を影響するかもしれません。
1.システムがアップグレードされている、システムがバックグラウンドアップグレードプロセスで中断されかもしれませんが、更新完了に進めばドライバーをインストールことをもう一度試してください。
2.ウイルス対策ソフトウェアをインストールするかどうか(ドライバーをインストールする時はウイルス対策ソフトウェアを無効にすることをお勧め)
3.アカウント、ドライバーとも問題なければ指紋を入力する時入力出来ません、それはシステムの部分の機能が失われた。Microsoftの公式サイトから正規のWindows 10 OSをダウロードして使用することはお勧めです。
四:指紋入力とセットアップ手順
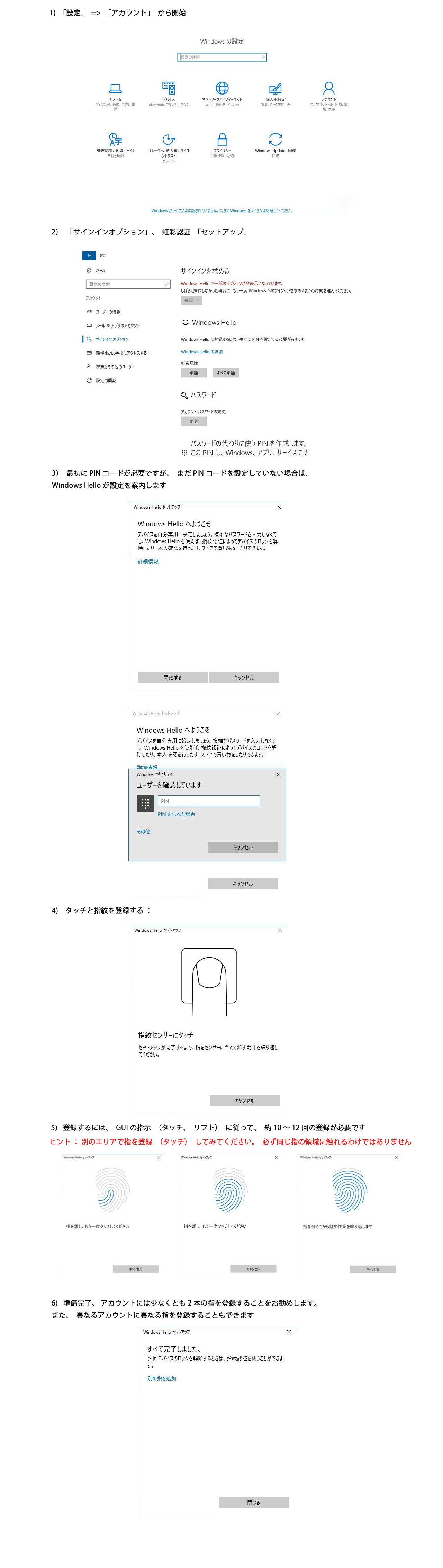
7)画面をロッグ後指紋でアカウントをログイン、ログイン中LEDライトが点滅する。
もしまだ問題があれば、もう一度アカウントとドライバー状態をチェックしてまたは他のPCでお試してください。
ロック画面ショートカット:Microsoftアイコン+ L
UA002 windows 7インストール
一:正規のWindows 7 OS、以下の三つの条件を満たす
1.コンピュータはインターネットに接続する状態、Microsoftのサーバーはドライバーを配布する。
2.管理者アカウントでシステムにログインする(アカウントAdministratorは最高権限ではない、バイオメトリックデバイスは使用できません。)アカウントを再設定する必要がある。
3.システムの自動更新は正常的にオープンの状況で
指紋認証リーダーを認識するとMicrosoftのサーバーはドライバーを配布する。
コントロールパネル{生体認証デバイス}を見つけて、{Windowsでの指紋の使用}をクリックして指紋を入力して使用できます。
二:自動的ドライバーを配布すること出来ないの場合は公式サイトサイトwww.benss-tech.comからドライバーをダウロードする。
注意:
1.Windows 7システム管理者はシステムのネイティブアカウントAdministrator
かどうかご確認ください。
もしアカウントはネイティブアカウントAdministratorなら、Administratorはシステムのプライマリアカウント、最高の権限アカウントではなく、システムはこのPCがパブリックコンピュータと認定する。システムWBFバイオメトリック識別がデフォルトで開始されない、指紋認証リーダーが起動でえきません。
解決方法は:
サブアカウントを追加して、サブアカウントでPCを起動する。(ネイティブアカウントの種類は{管理者}を選んでください。

2.公式サイトwww.benss-tech.comからドライバーをダウロードする、解凍後Setup.exeクリックしてインストールする。インストール完了しましたらPCを再起動する。
コントロールパネル{生体認証デバイス}を見つけて、{Windowsでの指紋の使用}をクリックして指紋を入力して使用できます。
もしアカウントの種類とドライバーのインストールすることも正し、指紋を入力する時はまだエラーを起こったら、PCシステムは一部の機能失われたかもしれません、そうなれば指紋認証リーダーを使用出来ません。もう一度アカウントとドライバー状態をチェックしてまたは他のPCでお試してください。
Windows 7 OS セットアップ手順
1.指紋認証リーダーを挿入し、LEDライトは点滅する。
2.自動的ドライバーをインストールする(正規版)、または手動でドライバーをインストールする(自動的インストール出来ない場合)
3.ドライバーをインストール完了しましたら、{コントロール パネル}をクリック。
4.{パードウェアとサウンド}をクリック。
5.{生体認証デバイス}をクリック。
6.{Windowsでの指紋の使用}をクリック。
7.{続けて}をクリックして指紋を入力してログインします。

9.PCの画面をロックする、指紋ログインを初めて使用するときは、パスワードを確認する必要があります。
10.パスワードを認証した後、指紋を使用してシステムに直接ログインできます。
Features
360 degree Touch
Multi fingers
Instant match
Smart learning
Situation 1 steps: New user of Windows hello USB fingerprint reader
1. Start from "Settings" => "Accounts"
2. "Sign-in Options", Fingerprint "Setup"
3. Need PIN code first; if no PIN code yet, Windows Hello will guide you to setup
4. Enroll and Register your fingerprint, around 10 ~ 12 enrollments(touch, lift)
Tips:
1. Try to touch your finger by different area, not always touch by same finger area.
2. If your OS is Windows 10 RedStone version(upgrade after 2016.08)and connect to internet,
when you insert your dongle, it will install driver from Windows update automatically.
Situation 2 steps: Ever installed previous Windows Hello driver
1. Uninstall driver first.
2. Upgrade by INF (following Windows Hello Validation requirement).
3. Since we insert "Scheduler" in by registry keys, please "reboot" system to make those "run once" effective.
Notice
1. "LED" Flashing color of Windows Hello dongle
Blue: touch your fingerprint for login verification
Green: fingerprint matched
Red: fingerprint fail / wrong fingerprint
Blue: dongle is ready
2. Windows Hello only allows 3 times fingerprint matching,
so if you fail fingerprint login 3 times (RED LED), please switch to PIN code to login.
3. If you still have some questions during this process, especially for the situation 2,
please leave us message on amazon,
and we will give you a URL with a whole detailed pictures guide.